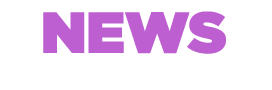In today’s digital business environment, data entry remains a critical but often time-consuming process. Many organizations struggle with the inefficiency of manually transferring data from spreadsheets into web-based forms and applications. This repetitive task not only consumes valuable employee time but also introduces the risk of human error. Fortunately, Excel macros provide a powerful solution to automate this process, creating a bridge between your spreadsheet data and web forms.
Understanding the Data Entry Challenge
Before diving into automation solutions, it’s important to recognize the scale of the challenge. A typical data entry specialist might spend hours each day copying information from Excel spreadsheets into various web forms—customer details into CRM systems, inventory updates into e-commerce platforms, financial data into accounting software, or survey results into analysis tools.
For organizations handling large volumes of data, the impact of manual data entry extends beyond just time inefficiency:
- Productivity loss from repetitive tasks
- Increased error rates from manual transcription
- Employee burnout and reduced job satisfaction
- Delayed business processes and decision-making
- Higher operational costs
As a professional data entry automation expert would confirm, these challenges can be effectively addressed through strategic implementation of Excel macros.
What Are Excel Macros?
Excel macros are sets of instructions that automate repetitive tasks in Excel. Written in Visual Basic for Applications (VBA), macros can control not only Excel itself but also interact with other applications, including web browsers. This capability makes them particularly useful for automating data transfer between Excel and web forms.
For web form automation, macros typically perform the following functions:
- Extract data from specific cells or ranges in Excel
- Open a web browser or connect to an already open browser
- Navigate to the target web form
- Identify form fields through HTML elements
- Input the Excel data into corresponding form fields
- Submit the form and handle any resulting actions
- Return to Excel to process the next data record
Prerequisites for Web Form Automation with Excel Macros
Before implementing an automation solution, ensure you have:
- Microsoft Excel with macro capabilities enabled (Excel 2010 or newer recommended)
- Basic understanding of VBA or willingness to learn its fundamentals
- Internet Explorer (for older solutions) or Microsoft Edge (for newer solutions) as these browsers integrate best with VBA
- Administrator rights on your computer to allow macro execution
- Stable web forms that don’t frequently change their structure or element IDs
- Knowledge of HTML basics to understand web element identification
Setting Up Your Excel Workbook for Automation
The foundation of any successful web form automation is a well-structured Excel workbook. Consider these best practices:
Data Organization
Structure your Excel data to mirror the web form’s flow. This typically means:
- Each row represents a complete record to be entered
- Each column corresponds to a specific field in the web form
- Column headers match or clearly relate to web form field names
- Data is cleaned and formatted to match web form requirements
Macro Security Settings
Excel’s default security settings may block macros. To enable them:
- Go to File > Options > Trust Center > Trust Center Settings
- Select “Disable all macros with notification”
- When opening your workbook, click “Enable Content” when prompted
For frequent use, consider placing your workbook in a trusted location:
- In Trust Center Settings, select “Trusted Locations”
- Add the folder containing your automation workbooks
Essential References for Web Automation
To enable Excel to interact with web browsers, you’ll need to add references to necessary libraries:
- In the VBA editor (Alt+F11), go to Tools > References
- Select the following libraries:
- Microsoft Internet Controls
- Microsoft HTML Object Library
- Microsoft Forms 2.0 Object Library
Basic Structure of a Web Form Automation Macro
Let’s examine the fundamental components of a VBA macro that automates data entry into a web form:
Sub AutomateWebForm()
' Declare variables
Dim ie As Object
Dim row As Long
Dim lastRow As Long
' Create InternetExplorer object
Set ie = CreateObject("InternetExplorer.Application")
' Make IE visible
ie.Visible = True
' Determine last row with data
lastRow = Sheets("Data").Cells(Rows.Count, "A").End(xlUp).row
' Loop through each row of data
For row = 2 To lastRow ' Assuming row 1 has headers
' Navigate to the web form
ie.Navigate "https://example.com/form"
' Wait for page to load completely
Do While ie.Busy Or ie.ReadyState <> 4
Application.Wait DateAdd("s", 1, Now)
Loop
' Fill in form fields
With ie.Document
' Text fields
.getElementById("firstName").Value = Sheets("Data").Cells(row, "A").Value
.getElementById("lastName").Value = Sheets("Data").Cells(row, "B").Value
.getElementById("email").Value = Sheets("Data").Cells(row, "C").Value
' Select dropdown option
.getElementById("country").Value = Sheets("Data").Cells(row, "D").Value
' Click radio button (assumes value matches Excel data)
For Each elem In .getElementsByName("gender")
If elem.Value = Sheets("Data").Cells(row, "E").Value Then
elem.Checked = True
Exit For
End If
Next elem
' Check a checkbox
If Sheets("Data").Cells(row, "F").Value = "Yes" Then
.getElementById("subscribe").Checked = True
End If
' Submit the form
.getElementById("submitButton").Click
End With
' Wait for submission to complete
Do While ie.Busy Or ie.ReadyState <> 4
Application.Wait DateAdd("s", 1, Now)
Loop
' Optional: Record success in Excel
Sheets("Data").Cells(row, "G").Value = "Submitted " & Now()
Next row
' Clean up
ie.Quit
Set ie = Nothing
MsgBox "Data entry automation complete!", vbInformation
End SubThis basic structure provides a foundation that can be customized to match specific web forms and data requirements.
Advanced Techniques for Robust Web Form Automation
Element Identification Strategies
The most challenging aspect of web form automation is reliably identifying form elements. When simple ID-based selection doesn’t work, try these alternatives:
' By name attribute
.getElementsByName("username")(0).Value = cellValue
' By tag name and index
.getElementsByTagName("input")(3).Value = cellValue
' By class name
.getElementsByClassName("form-control")(2).Value = cellValue
' Using CSS selectors (requires more complex code)
Dim elements As Object
Set elements = .querySelectorAll("input.form-control[data-type='email']")
If elements.Length > 0 Then elements(0).Value = cellValueHandling Dynamic Content and AJAX Forms
Modern web applications often load content dynamically, requiring more sophisticated waiting mechanisms:
Sub WaitForElement(doc As Object, elementId As String, timeoutSec As Integer)
Dim startTime As Date
startTime = Now
Do While Now < DateAdd("s", timeoutSec, startTime)
On Error Resume Next
If Not doc.getElementById(elementId) Is Nothing Then
On Error GoTo 0
Exit Sub
End If
On Error GoTo 0
Application.Wait DateAdd("s", 1, Now)
Loop
Err.Raise 9999, "WaitForElement", "Timeout waiting for element: " & elementId
End SubError Handling and Recovery
Robust automation requires comprehensive error handling:
Sub AutomateWithErrorHandling()
On Error GoTo ErrorHandler
' Automation code here...
Exit Sub
ErrorHandler:
' Log the error
Sheets("Errors").Cells(GetNextErrorRow, 1).Value = Now
Sheets("Errors").Cells(GetNextErrorRow, 2).Value = Err.Number
Sheets("Errors").Cells(GetNextErrorRow, 3).Value = Err.Description
' Screenshot of error state (requires additional code)
CaptureErrorScreenshot
' Attempt recovery
If Err.Number = 9999 Then ' Custom timeout error
' Try refreshing the page
ie.Refresh
Resume ' Retry the operation
ElseIf Err.Number = -2147417848 Then ' Automation server error
' Restart the browser instance
ie.Quit
Set ie = CreateObject("InternetExplorer.Application")
ie.Visible = True
Resume ' Retry the operation
Else
' For other errors, skip this record and continue with next
MsgBox "Error processing row " & row & ": " & Err.Description, vbExclamation
Resume NextIteration
End If
End SubHandling CAPTCHAs and Security Challenges
Automated form submission often encounters security measures like CAPTCHAs. While fully automated CAPTCHA solving isn’t reliable (or ethical in many cases), you can implement a semi-automated approach:
Sub HandleCaptcha()
' Check if CAPTCHA is present
If Not ie.Document.getElementById("captcha-container") Is Nothing Then
' Notify user
MsgBox "Please solve the CAPTCHA in the browser window, then click OK to continue", vbInformation
' Wait for user action
' Continue with form submission
End If
End SubUsing Modern Browsers with Selenium Basic
While Internet Explorer has been the traditional browser for Excel VBA automation, it’s becoming outdated. For modern web applications, consider using Selenium Basic, an Excel-compatible WebDriver that works with Chrome, Firefox, and Edge:
Sub AutomateWithSelenium()
' Requires Selenium Basic add-in
Dim driver As New WebDriver
' Open Chrome browser
driver.Start "chrome"
' Navigate to form
driver.Get "https://example.com/form"
' Fill in form with more modern methods
driver.FindElementById("firstName").SendKeys Range("A2").Value
driver.FindElementById("lastName").SendKeys Range("B2").Value
' Submit form
driver.FindElementById("submitButton").Click
' Clean up
driver.Quit
End SubPractical Example: Automating Customer Registration Form
Let’s explore a complete practical example of automating data entry into a customer registration form:
Sub AutomateCustomerRegistration()
' Declare variables
Dim ie As Object
Dim row As Long
Dim lastRow As Long
Dim ws As Worksheet
' Set reference to data worksheet
Set ws = ThisWorkbook.Sheets("Customer Data")
' Create InternetExplorer object
Set ie = CreateObject("InternetExplorer.Application")
ie.Visible = True
' Determine last row with data
lastRow = ws.Cells(ws.Rows.Count, "A").End(xlUp).row
' Initialize results column
ws.Range("J1").Value = "Registration Status"
' Loop through customer data
For row = 2 To lastRow ' Assuming row 1 has headers
On Error Resume Next
' Navigate to registration form
ie.Navigate "https://example.com/register"
' Wait for page to load
WaitForPageLoad ie
' Fill in customer information
With ie.Document
' Basic information
.getElementById("customerName").Value = ws.Cells(row, "A").Value
.getElementById("email").Value = ws.Cells(row, "B").Value
.getElementById("phone").Value = ws.Cells(row, "C").Value
' Address information
.getElementById("address1").Value = ws.Cells(row, "D").Value
.getElementById("address2").Value = ws.Cells(row, "E").Value
.getElementById("city").Value = ws.Cells(row, "F").Value
.getElementById("state").Value = ws.Cells(row, "G").Value
.getElementById("zipCode").Value = ws.Cells(row, "H").Value
' Select customer type from dropdown
.getElementById("customerType").Value = ws.Cells(row, "I").Value
' Accept terms & conditions
.getElementById("acceptTerms").Checked = True
' Submit the form
.getElementById("registerButton").Click
End With
' Wait for submission response
WaitForPageLoad ie
' Check for success message
If Not ie.Document.getElementById("successMessage") Is Nothing Then
ws.Cells(row, "J").Value = "Success - " & Now()
Else
ws.Cells(row, "J").Value = "Failed - Check for errors"
End If
' Clear any errors to continue with next customer
If Err.Number <> 0 Then
ws.Cells(row, "J").Value = "Error: " & Err.Description
Err.Clear
End If
Next row
' Clean up
ie.Quit
Set ie = Nothing
MsgBox "Customer registration automation complete!", vbInformation
End Sub
' Helper function to wait for page loading
Function WaitForPageLoad(ie As Object)
Do While ie.Busy Or ie.ReadyState <> 4
Application.Wait DateAdd("s", 1, Now)
Loop
' Additional wait to ensure JavaScript has finished rendering
Application.Wait DateAdd("s", 2, Now)
End FunctionAlternative Approaches to Consider
While Excel macros provide a powerful tool for web form automation, alternative approaches may better suit specific requirements:
Power Automate (formerly Microsoft Flow)
For Microsoft 365 subscribers, Power Automate offers robust automation capabilities with pre-built connectors for many web services. This low-code solution provides:
- Visual workflow design without programming
- Better handling of modern web applications
- Integrated error handling and monitoring
- Secure credential management
Dedicated RPA Tools
For enterprise-scale automation needs, dedicated Robotic Process Automation (RPA) tools like UiPath, Automation Anywhere, or Blue Prism offer more robust capabilities than Excel macros, including:
- Comprehensive visual designers
- Enterprise-grade security
- Centralized management of automations
- Advanced scheduling and triggering options
Best Practices for Sustainable Web Form Automation
To ensure your automation remains functional over time and doesn’t create security or performance issues, follow these best practices:
Documentation and Maintainability
Thoroughly document your automation solution:
- Create a detailed process map showing the data flow
- Document all web elements being targeted
- Explain any special handling for edge cases
- Maintain a change log when updating the automation
Performance Optimization
' Turn off screen updating and calculations during automation
Application.ScreenUpdating = False
Application.Calculation = xlCalculationManual
' [Automation code here]
' Turn them back on when finished
Application.ScreenUpdating = True
Application.Calculation = xlCalculationAutomaticSecurity Considerations
Never hardcode sensitive credentials in VBA code. Instead:
Sub SecureLogin()
' Prompt for credentials instead of hardcoding
Dim username As String
Dim password As String
username = InputBox("Enter your username")
password = InputBox("Enter your password")
' Use credentials for login
With ie.Document
.getElementById("username").Value = username
.getElementById("password").Value = password
' Clear variables immediately after use
username = ""
password = ""
End With
End SubLogging and Monitoring
Implement comprehensive logging to track automation performance:
Sub LogActivity(activity As String, status As String, details As String)
Dim logWs As Worksheet
' Create log sheet if it doesn't exist
On Error Resume Next
Set logWs = ThisWorkbook.Sheets("AutomationLog")
On Error GoTo 0
If logWs Is Nothing Then
Set logWs = ThisWorkbook.Sheets.Add(After:=ThisWorkbook.Sheets(ThisWorkbook.Sheets.Count))
logWs.Name = "AutomationLog"
' Create headers
logWs.Range("A1:D1").Value = Array("Timestamp", "Activity", "Status", "Details")
logWs.Range("A1:D1").Font.Bold = True
End If
' Add log entry
Dim nextRow As Long
nextRow = logWs.Cells(logWs.Rows.Count, "A").End(xlUp).row + 1
logWs.Cells(nextRow, "A").Value = Now
logWs.Cells(nextRow, "B").Value = activity
logWs.Cells(nextRow, "C").Value = status
logWs.Cells(nextRow, "D").Value = details
End SubTroubleshooting Common Automation Issues
Even well-designed automation solutions encounter problems. Here’s how to address common issues:
Element Not Found Errors
If your macro fails to find web elements:
- Verify the element ID hasn’t changed on the website
- Try alternative identification methods (name, class, XPath)
- Add additional waiting time for dynamic content
- Use the IE Developer Tools (F12) to inspect element properties
Browser Compatibility Issues
If the web application doesn’t work properly with Internet Explorer:
- Consider using Selenium Basic with Chrome or Firefox
- Check if the website requires specific browser settings
- Test if manually performing the steps works in the chosen browser
Performance Degradation
If automation becomes slow over time:
- Restart the browser object periodically instead of reusing it
- Clear browser cache and cookies programmatically
- Split large data sets into smaller batches
' Example of browser restart every 10 records
If row Mod 10 = 0 Then
ie.Quit
Set ie = Nothing
Set ie = CreateObject("InternetExplorer.Application")
ie.Visible = True
End IfConclusion
Automating data entry from Excel to web forms represents a significant opportunity for efficiency gains in many organizations. With the techniques outlined in this guide, you can develop robust automation solutions that save time, reduce errors, and free up valuable human resources for more strategic work.
Remember that successful automation is an ongoing process rather than a one-time project. As web forms change and business requirements evolve, your automation solutions will need maintenance and updates. By following the best practices outlined here and continuously refining your approach, you can create sustainable automation that delivers long-term value to your organization.
Whether you’re a data professional looking to streamline your own workflows or an organization seeking to reduce operational costs, Excel macro automation for web forms offers a powerful and accessible solution to the persistent challenge of manual data entry.